Solution 31991: Creating a SessionLogs Folder for the Purpose of Tracking and Reporting System Use with the TI-Nspire™ Navigator™ Family Software.
How can I create a SessionLogs folder for the purpose of tracking and reporting system use with the TI-Nspire Navigator System?
Schools participating in research-based programs or schools receiving money from funding initiatives must track student use of the TI-Nspire Navigator systems and provide reports for auditing purposes.
To automatically track student usage of the TI-Nspire Navigator systems, teachers must create a folder named "SessionLogs" within the appropriate TI-Nspire Navigator software folder on their computer. If the SessionLogs folder is present, the software generates the files needed for tracking activity types, attendance, class session information, and activities that take place during a class session. The files are dependent on each other and must be kept together in the SessionLogs folder so that usage information is tracked and reported accurately.
After the SessionLogs folder is created, the system automatically captures system usage data and appends the information for each new class session in the appropriate file. If the system does not find a SessionLogs folder, data is not tracked.
Creating the SessionLogs Folder
Using the Windows® Explorer (or Finder if using a Mac®), complete the following steps to create the SessionLogs folder.
1. Go to the My Documents (or Documents) folder on your computer.
2. Open the folder that corresponds to the software you installed. This is the default folder created when you installed your TI-Nspire Navigator software.
• My TI-Nspire Navigator Teacher Software
• My TI-Nspire CAS Navigator Teacher Software
• My TI-Nspire Navigator NC Teacher Software
• My TI-Nspire CAS Navigator NC Teacher Software
3. Create a folder named SessionLogs.
Note: The folder name is case sensitive and must be named as described.
When you start the TI-Nspire software, the system creates the session files and saves them in the SessionLogs folder.
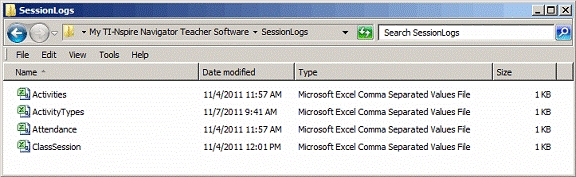
Packaging and Sending Session Logs
The district administrator must report usage to the funding source for auditing purposes at regular intervals. When files are requested, teachers can easily package the session files into a zip file and send the file to the administrator. The zip file preserves the format and dependencies of the activity files, and includes a default file name that identifies the zip file for the administrator.
Complete the following steps to package the files in the SessionLogs folder into a zip file and send the file to the administrator.
1. From the Content Workspace, click File > Package Session Logs.
Note: This menu item is only available if the SessionLogs folder was created.
The software packages the files into a zip file and assigns a default name(TI_PKG_SessionLogs_MMDDYYYY). The Logs package dialog box opens.
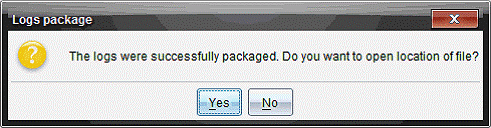
2. Click Yes to go to the location where the zip file was saved. Windows® Explorer (or Finder) opens. The zip file is saved in the same location as the SessionLogs folder.
For example, if you have TI-Nspire Navigator NC Teacher Software, the SessionLogs folder
is stored in the following location:
PC:
\My Documents\My TI-Nspire™ Navigator™ NC Teacher Software\
Mac®
/Documents/My TI-Nspire™ Navigator™ NC Teacher Software/
3. Email the zip file to the administrator.
Data is appended to the existing file each time you start a new session. If you no longer need the information after the files are sent to the administrator, remove them from the SessionLogs folder and keep the zip file. The system will generate new files the next time you start a new session.
For additional information, please see the TI-Nspire Navigator guidebook.
